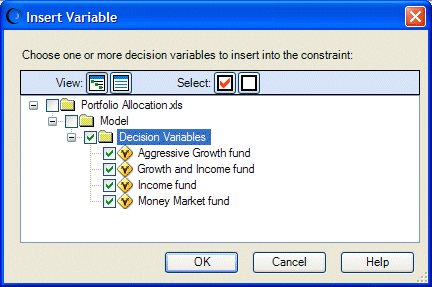Para acceder al modo Entrada avanzada, seleccione Entrada avanzada en el panel Restricciones del asistente de OptQuest. Se abre un cuadro de edición Restricciones.
Al principio, el cuadro de edición Restricciones está en blanco. Una serie de botones cerca de la parte inferior del cuadro de diálogo pueden ayudarle a crear una fórmula en él. Puede introducir una fórmula lineal o no lineal y puede introducir cualquier número de fórmulas, siempre que cada fórmula de restricción esté en su propia línea. Para obtener más información, consulte Editor de restricciones y botones relacionados.
En este caso, supongamos que desea crear una fórmula que agregue todos los valores de variables de decisión y especifique que deben ser iguales a 100.000 dólares, como se trata en Guía de aprendizaje 2: modelo de Portfolio Allocation .
 Para crear esta fórmula:
Para crear esta fórmula:
Haga clic en Insertar variable.
Se abre el cuadro de diálogo Insertar variable.
Puesto que desea incluir las cuatro variables de decisión en la fórmula de restricción, seleccione todos los nombres. Para seleccionar las cuatro a la vez, seleccione el cuadro delante de Variables de decisión. A continuación, haga clic en Aceptar.
Las variables se muestran en el cuadro de edición como una suma:

Después de Fondo de mercado de valores, escriba un signo igual (=).
Introduzca la inversión total como 100.000 (sin el signo de dólar ni el punto), para que la restricción final tenga este aspecto:
Fondo de mercado de valores + Fondo de ingresos + Fondo de crecimiento e ingresos + Fondo de crecimiento agresivo = 100000
Nota:
No utilice "$" ni un punto en las restricciones. Consulte Reglas y sintaxis de restricción para conocer otras reglas para las fórmulas de restricción.
Haga clic en Siguiente para continuar.
Se abre el panel Opciones, similar a Reglas y sintaxis de restricción.