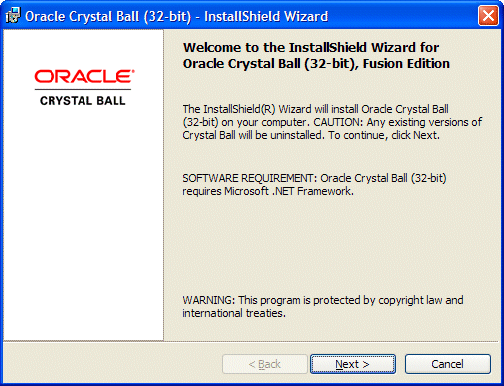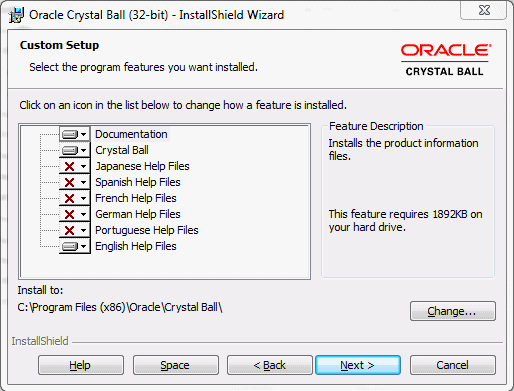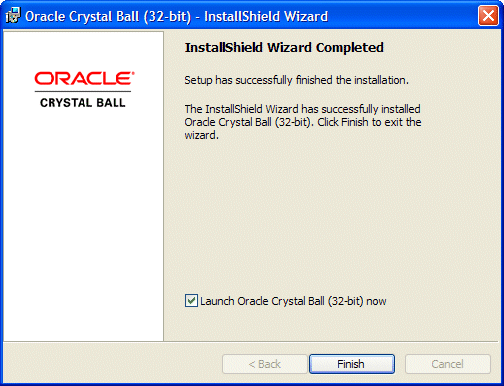Remarque : | L'installation est identique pour les versions 32 bits et 64 bits des produits Crystal Ball. Les figures de cette section montrent les écrans d'une installation 32 bits. |
 Pour installer des produits Crystal Ball, procédez comme suit :
Pour installer des produits Crystal Ball, procédez comme suit :
Connectez-vous à l'ordinateur sur lequel sera exécuté le logiciel Crystal Ball.
Téléchargez le fichier d'installation approprié, 32 bits ou 64 bits, comme recommandé dans la section « Configuration système ».
Cliquez sur le fichier que vous avez téléchargé. Le fichier décompresse son contenu compressé.
Le CD ou le dossier où vous avez décompressé le fichier d'installation Crystal Ball téléchargé (dossier source de l'installation) contient les fichiers suivants :
Crystal Ball Installation Guide.pdf : guide d'installation et de gestion des licences d'Oracle Crystal Ball au format .pdf d'Adobe Acrobat. Si vous avez besoin de ce fichier au format .html avant d'installer Crystal Ball, vous pouvez le télécharger à partir de la page de déploiement de la bibliothèque de documentation EPM sur Oracle Technology Network. Pour afficher cette page, reportez-vous à la section « Consultation du fichier LISEZ-MOI ».
License Key Request Process.html : processus de demande de clé de licence Oracle Crystal Ball, décrit comment obtenir et activer un code de licence Crystal Ball à utiliser après expiration de la licence d'évaluation temporaire initiale
README.htm : document qui présente Crystal Ball, explique comment afficher le dernier fichier LISEZ-MOI (notes sur la version) de Crystal Ball sur Oracle Technology Network et répertorie les informations de licence et de droits d'auteur tierces
Fichier exécutable de configuration propre au niveau de bits : lanceur de configuration de Crystal Ball
Si l'installation ne démarre pas automatiquement, cliquez deux fois sur le fichier exécutable de configuration dans le dossier où se trouvent les fichiers d'installation.
Remarque :
Si l'installation échoue ou qu'un message d'avertissement apparaît, il existe peut-être une incompatibilité 32 bits/64 bits. Reportez-vous à la section « Problèmes de compatibilité 32 bits et 64 bits des logiciels et du matériel ».
Si l'installation s'arrête et qu'un message à propos d'une autre version Crystal Ball s'affiche, reportez-vous à la section « Désinstallation manuelle de Crystal Ball » et suivez les instructions fournies. L'affichage de ce message peut être déclenché en cas d'installation précédente d'autres produits Oracle, tels que la fonctionnalité Predictive Planning d'Oracle Hyperion Planning. Vous devez désinstaller Oracle Crystal Ball s'il figure dans la liste Ajout/Suppression de programmes ou Programmes et fonctionnalités.
Dans certains cas, vous risquez de voir apparaître un message sur la réparation de l'installation Crystal Ball. Ce comportement est normal.
Lorsque vous y êtes invité, sélectionnez une langue de configuration. La valeur par défaut est Anglais (Etats-Unis) excepté dans les cas où la langue sélectionnée dans Options régionales et linguistiques dans le Panneau de configuration correspond à l'une des autres versions linguistiques de Crystal Ball pouvant être installées.
Un message indique que le fichier .msi d'installation est en cours d'extraction. Cette opération peut durer plusieurs minutes. Lorsque l'extraction est terminée, le programme d'installation Crystal Ball apparaît (Figure 1).
Remarque :
Dans de rares cas, les programmes antivirus peuvent ralentir l'installation et provoquer d'autres résultats inattendus tels que la disparition des boîtes de dialogue d'installation ou l'affichage de boîtes de dialogue où seul le bouton Annuler est disponible. Dans ces cas, l'installation est toujours active et se poursuit normalement dans les 10 minutes.
La boîte de dialogue Bienvenue de l'assistant d'installation vous informe que toutes les versions existantes de Crystal Ball seront désinstallées et que Microsoft .NET Framework est requis.
Si vous ne disposez pas d'une version prise en charge de Microsoft .NET Framework, ou si vous avez des doutes, cliquez sur Suivant. Le programme d'installation recherche les composants Microsoft .NET Framework requis. Si aucune des versions de Microsoft .NET Framework requises n'est installée, une boîte de dialogue s'ouvre et vous permet d'accéder au site Web Microsoft pour la télécharger.
Cliquez sur Suivant pour continuer.
Le programme d'installation recherche les précédentes versions de Crystal Ball.
Si vous êtes invité à désinstaller une version antérieure de Crystal Ball, cliquez sur Oui pour la désinstaller et confirmer la désinstallation.
Si vous êtes invité à désinstaller des fichiers partagés, sélectionnez Non à tout. Une fois la désinstallation terminée, cliquez sur OK.
Dans la boîte de dialogue Informations sur le client, saisissez votre nom et celui de votre société ou organisation (par exemple, une école) et cliquez sur Suivant.
Dans la boîte de dialogue Type d'installation, sélectionnez la configuration Complète (standard) ou Personnalisé.
L'option Complète (standard) installe le package du produit Crystal Ball ainsi que des fichiers HTML de documentation produit dans le dossier d'installation par défaut.
Remarque :
A moins que vous n'installiez Crystal Ball dans une langue autre que l'anglais, Oracle conseille vivement de sélectionner Complète (standard) et de procéder à l'installation dans le dossier d'installation par défaut. Si vous installez une version 32 bits de Crystal Ball sur une version 64 bits de Microsoft Windows, le dossier d'installation par défaut se trouve sous C:\Program Files(x86).
L'option Personnalisé vous permet de sélectionner un autre dossier d'installation. Vous pouvez également choisir d'installer l'aide en ligne dans des langues autres que celle par défaut (Figure 2). Cliquez sur X pour installer une langue non sélectionnée. Cliquez sur
 pour annuler l'installation d'une langue sélectionnée.
pour annuler l'installation d'une langue sélectionnée.la langue sélectionnée pour Crystal Ball détermine le système d'aide installé et affiché par défaut. Si vous sélectionnez Personnalisé pour modifier l'installation de la langue, Oracle recommande vivement d'effectuer l'installation dans le dossier d'installation par défaut.
Pour modifier la langue sélectionnée à l'avenir, ouvrez le Panneau de configuration de Windows, sélectionnez Ajouter ou supprimer des programmes ou Programmes et fonctionnalités, puis Oracle Crystal Ball et l'option de modification ou de réparation. Suivez les instructions à l'écran et sélectionnez l'installation personnalisée. Puis, ajoutez ou supprimez des langues en cliquant sur leur icône.
Dans la boîte de dialogue Prêt à installer le programme, vérifiez les paramètres que vous avez sélectionnés, puis cliquez sur Installer.
La Figure 3 présente la boîte de dialogue Assistant InstallShield terminé. Lorsqu'elle apparaît, cliquez sur Terminer.
Crystal Ball est prêt à être utilisé.
Vous pouvez utiliser Crystal Ball pendant un délai maximal de 15 jours sans licence. Vous devrez ensuite indiquer un nom d'utilisateur et un numéro de série pour continuer à vous en servir. Vous pouvez saisir le nom d'utilisateur et le numéro de série lorsque vous démarrez Crystal Ball, ou sélectionner une commande dans le menu ou le groupe Aide dans Microsoft Excel 2007 ou version ultérieure. Reportez-vous à la section suivante, « Gestion des licences Crystal Ball ».