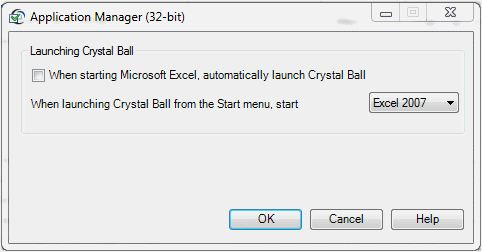Use the Crystal Ball Application Manager for several purposes:
To start Crystal Ball every time you start Microsoft Excel
To start a specific version of Microsoft Excel
Crystal Ball has separate 32-bit and 64-bit versions of the Application Manager.
 To use the Application Manager:
To use the Application Manager:
Select Start, then All Programs, then Oracle Crystal Ball, and then Application Manager.
In the Application Manager (Figure 4, The Crystal Ball Application Manager), make appropriate launch and Microsoft Excel settings:
To start Crystal Ball each time you start Microsoft Excel, select When starting Microsoft Excel, automatically launch Crystal Ball.
If multiple versions of Microsoft Excel are installed, select which version of Microsoft Excel should start with Crystal Ball.
Optional: Microsoft Excel 2010 or later lists all Crystal Ball Developer Kit functions when you use the Formula AutoComplete feature while typing a function name in a cell. If you are using Microsoft Excel 2010 or later, an additional checkbox is displayed: Load Developer Kit upon launch. This checkbox is selected by default. Clear it to disable the Developer Kit and remove Crystal Ball functions from the AutoComplete list.
If you have disabled the Crystal Ball Developer Kit, enable it if necessary:
If you want to use the Crystal Ball Developer Kit
If Crystal Ball is not installed in the default location and you are experiencing problems with certain Crystal Ball tools
If otherwise instructed to do so
Note: | If you have set Crystal Ball to automatically start each time you open Microsoft Excel and then Crystal Ball fails to load successfully, the first checkbox in the Crystal Ball Application Manager is cleared. You must select the setting again to start Crystal Ball automatically with Microsoft Excel again. |