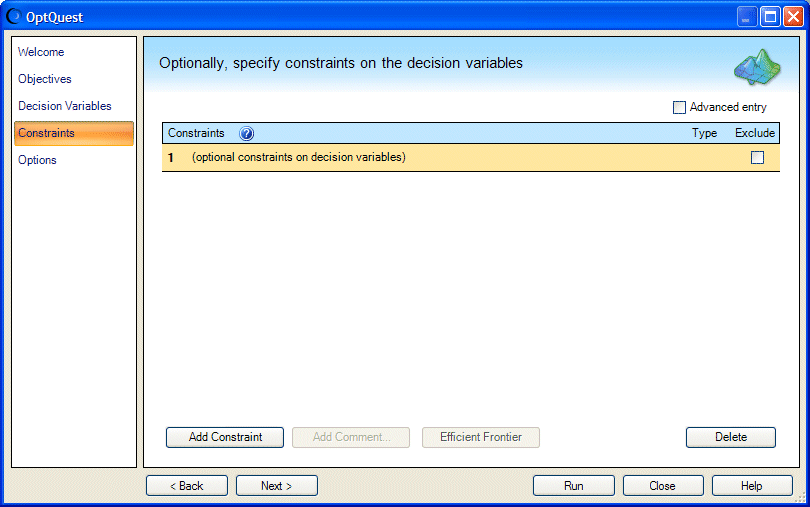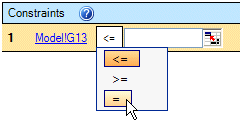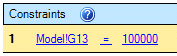Al hacer clic en Siguiente en el panel Variables de decisión, se abre el panel Restricciones.
Opcionalmente, utilice el panel Restricciones para especificar cualquier restricción que pueda definir con las variables de decisión. La restricción de este modelo limita la inversión inicial a 100.000 dólares.
De forma predeterminada, el panel Restricciones se abre en modo Entrada sencilla. En este modo, la mayor parte de la fórmula de restricción se introduce en celdas de la hoja de cálculo. A continuación, rellene la fórmula de restricción en el panel Restricciones mediante una expresión condicional sencilla como Hoja!A1 <= 100.
Por ejemplo, tenga en cuenta la fórmula de restricción proporcionada anteriormente como ejemplo:
Fondo de mercado de valores + Fondo de ingresos + Fondo de crecimiento e ingresos + Fondo de crecimiento agresivo = 100000
Cada uno de los valores de fondo se definen en Crystal Ball Decision Optimizer como una variable de decisión. En este ejemplo, estas variables de decisión están definidas en las celdas C13 a C16, como se muestra en Ilustración 21.
A la izquierda de la fórmula de restricción mostrada anteriormente ya se ha introducido en la celda G13 del libro Modelo del ejemplo de Portfolio Allocation:
 Para introducir la restricción en el panel Restricciones:
Para introducir la restricción en el panel Restricciones:
Haga clic en Agregar restricción.
Aparece una fila con dos cuadros de edición como se muestra en Ilustración 23, a continuación.
En el primer cuadro, introduzca la celda que contiene la parte izquierda de la fórmula de restricción, en este caso, la celda G13. Puede escribir =G13 o utilizar el selector de celdas para apuntar a dicha celda. Si la celda tiene un nombre de rango, puede utilizarlo en lugar de la dirección de celda.
El operador predeterminado es <=. En este caso, la fórmula llama a =. Haga clic en el operador subrayado y seleccione el que desee (Ilustración 24).
Para introducir el valor derecho para la ecuación, escriba un número o haga referencia a una celda o nombre de rango que contenga un valor o fórmula. En Ilustración 25, a continuación, se ha introducido un número, 100000.
En este momento, puede realizar una de las siguientes acciones:
Agregar un límite de variable para el análisis de frontera eficiente
Hacer clic en Siguiente para continuar con el panel Opciones
Hacer clic en Ejecutar para ejecutar la optimización
Para obtener más información sobre la adición de comentarios y límites de variable, consulte Editor de restricciones y botones relacionados.
Como alternativa, puede introducir la fórmula de restricción directamente, con el modo Entrada avanzada. Para ver un ejemplo, consulte Especificación de restricciones en modo Entrada avanzada.
Una vez completados los valores de restricciones, haga clic en Siguiente para continuar.
Se abre el panel Opciones, similar a Ilustración 16.