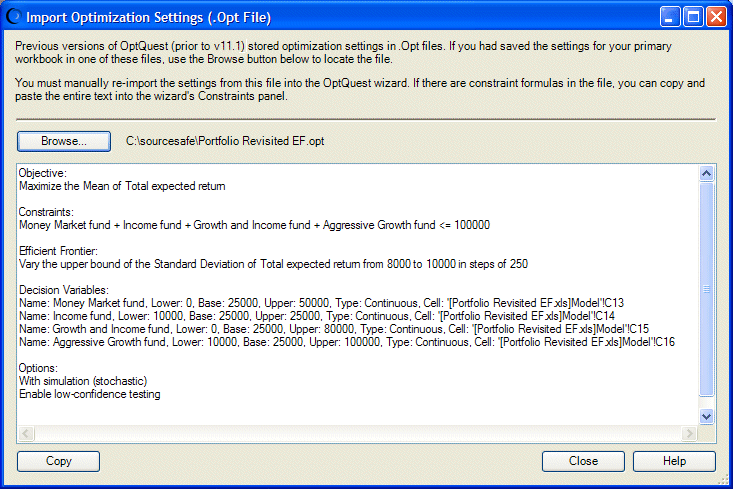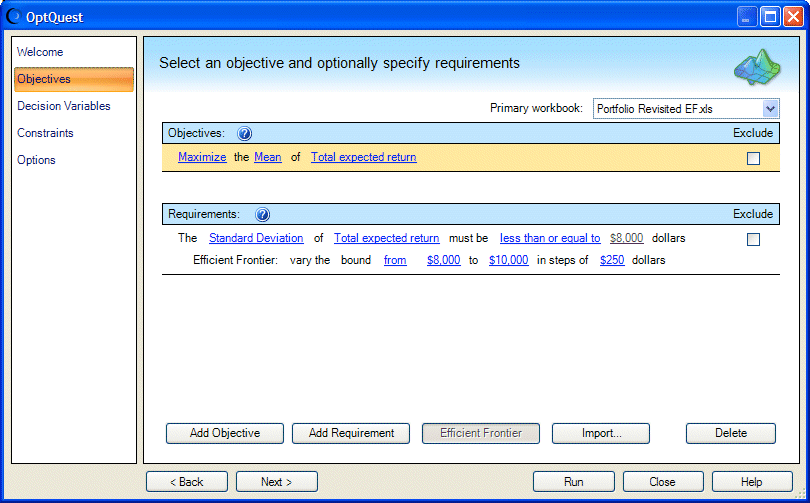Las versiones de OptQuest incluidas con versiones anteriores de Crystal Ball (anteriores a 11.1.1.x) almacenaban los valores de optimización en archivos .opt. Como se describe en Almacenamiento de modelos y valores de optimización, esta versión de OptQuest guarda valores en libros. Hay un visor de archivos .opt disponible para ayudarle a transferir valores de archivos .opt a esta versión.
 Para utilizar el visor de archivos .opt:
Para utilizar el visor de archivos .opt:
Abra un modelo de optimización creado en una versión de Crystal Ball anterior a 11.1.1. El modelo debe tener al menos una previsión y una variable de decisión definidas. Pueden ser celdas de datos "ficticias" y puede suprimirlas posteriormente si lo necesita.
Seleccione Ejecutar y, a continuación, OptQuest, o bien haga clic en
 .
.Cuando se abra el panel Objetivos, haga clic en Importar.
Se abre el cuadro de diálogo Importar configuración de optimización.
Haga clic en Examinar para localizar el archivo .opt. Cuando llegue a su carpeta, haga doble clic en el archivo. Sus valores se muestra en el cuadro de diálogo Importar configuración de optimización (Ilustración 10, a continuación).
El objetivo y cualquier requisito o restricción aparecen en la parte superior. Las variables de decisión y las opciones aparecen en la parte inferior.
Si el archivo .opt contiene un requisito variable para el análisis de frontera eficiente, se muestra junto a las variables de decisión y se etiqueta como "Frontera eficiente", como se muestra en Ilustración 10, anteriormente.
Los valores de Opciones indican si la optimización es estocástica o determinista y si está habilitada la prueba de poca confianza para detener automáticamente la optimización cuando se cumplen condiciones especificadas.
Una vez importado el archivo .opt al visor, puede empezar a transferir la información a cada panel del asistente de OptQuest.
En el panel Objetivos, agregue un objetivo y establézcalo para que coincida con el texto del visor.
Si hay algún requisito o requisito de variable, agréguelos y edítelos para que coincida con el texto. En Ilustración 11 se muestra cómo introducir el objetivo y el requisito etiquetado Frontera eficiente en Ilustración 10.
Introduzca cualquier restricción en el panel Restricciones. Puede seleccionar una o más fórmulas de restricción en el visor, hacer clic en el botón Copiar y, a continuación, pegar las restricciones en una fila de restricción vacía con Ctrl+v. Si pega más de una restricción, cada una se coloca automáticamente en una fila independiente.
Si son necesarias nuevas variables de decisión, se deben agregar en Crystal Ball. Si es necesario, puede copiar variables de decisión del visor en el Bloc de notas, imprimirlas y, a continuación, utilizar la impresión como referencia al crear las nuevas.
Una vez definidas todas las variables de decisión, vuelva a iniciar OptQuest. Haga clic en el panel Variables de decisión para confirmar que todas se han introducido correctamente.
Ya puede ejecutar la optimización. Todos los valores nuevos se guardan en el libro y se guardarán permanentemente con el libro la próxima vez que lo guarde.
Puede almacenar valores en libros adicionales y utilizarlos para un único modelo. Para obtener instrucciones, consulte el mantenimiento de varios valores de optimización para un modelo en la sección de OptQuest de la guía de referencia y ejemplos de Oracle Crystal Ball.