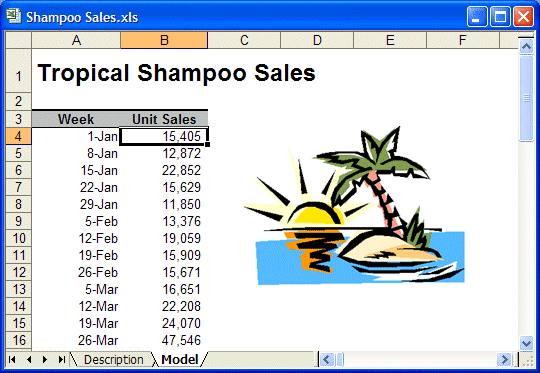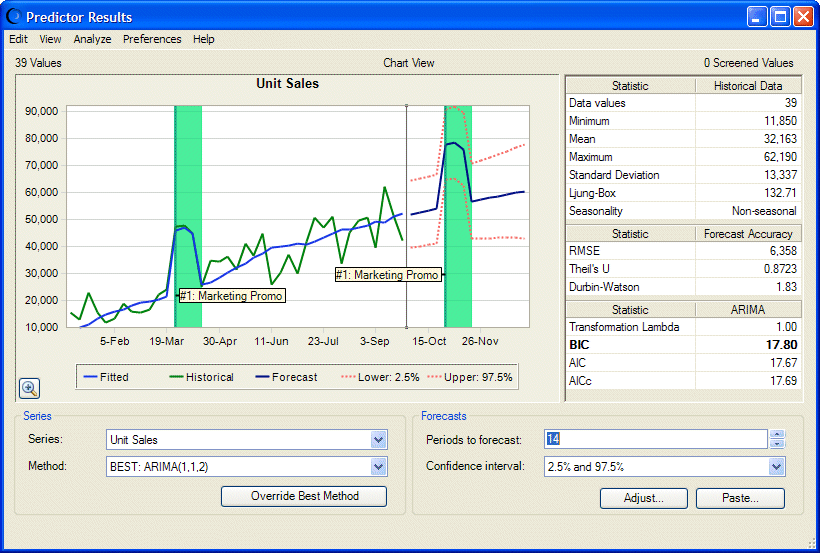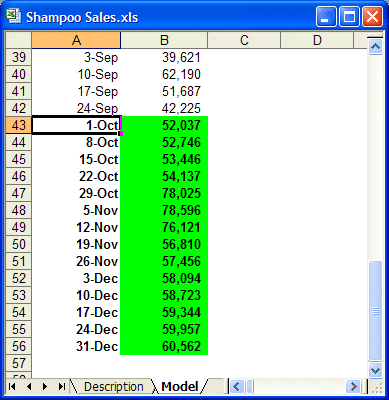La forma más fácil de comprender qué hace Predictor es aplicarlo a un ejemplo sencillo. En este ejemplo se supone que es usted gerente de ventas de Tropical Cosmetics Co. El último producto de la compañía, un champú con ingredientes tropicales, lleva en el mercado casi un año. El vicepresidente de marketing desea que haga una previsión de las ventas de champú para el resto del año y que decida si recomienda invertir en publicidad o bien en mejorar el producto.
Tiene las cifras de las ventas semanales correspondientes a los últimos nueve meses.
 Para empezar la guía de aprendizaje:
Para empezar la guía de aprendizaje:
Inicie Crystal Ball, que automáticamente inicia Microsoft Excel.
Seleccione Ayuda, a continuación Crystal Ball y luego Guía de ejemplos.
Nota:
(En Microsoft Excel 2007 o posterior, seleccione Recursos en el grupo Ayuda y, a continuación, seleccione Guía de ejemplos.)
En la lista Nombre del modelo, haga clic en Shampoo Sales (Ventas de champú).
Se abrirá la hoja de cálculo de ventas de champú (Ilustración 8).
En esta hoja de cálculo, la columna A contiene las fechas desde el 1 de enero de 2010 hasta el 24 de septiembre de 2010, y la columna B contiene los datos de las ventas del champú tropical. Necesita prever las ventas hasta finales de año, el 31 de diciembre de 2010.
Seleccione la celda B4 si no está ya seleccionada.
Seleccione una celda en el rango de datos, los encabezados o el rango de fechas y Predictor seleccionará todas las celdas adyacentes rellenadas.
Seleccione Ejecutar y, a continuación, Predictor.
Este comando sólo está disponible si no hay ninguna simulación ejecutándose y la última ejecución se ha restablecido. Si es necesario, espere a que se detenga la simulación o restablezca la última simulación.
Se abre el asistente de Predictor. Si es la primera vez que inicia Predictor, se abre el panel Bienvenido). Si no, se abre Datos de entrada.
Si se abre Bienvenido, haga clic en Siguiente para visualizar Datos de entrada.
Cuando se seleccione una celda del rango de datos antes de iniciar el asistente, Predictor determina lo siguiente:
Confirme que el rango de celdas $A$3:$B$42 esté seleccionado y haga clic en Siguiente.
Se abre el panel Atributos de datos.
Confirme estos parámetros y corríjalos si es necesario:
Los datos están en semanas.
Detectar automáticamente aparece seleccionado para determinar si los datos presentan estacionalidad.
En el grupo Eventos, aparece seleccionado Incluir eventos.
En el grupo Filtrado de datos aparece seleccionado Introducir valores que faltan.
Deje los valores predeterminados seleccionados y haga clic en Siguiente para abrir el panel Opciones.
En Opciones, confirme que los valores predeterminados (RMSE y Previsión estándar) estén seleccionados y, a continuación, haga clic en Ejecutar.
Se abre la ventana Resultados de Predictor.
Defina Periodos en previsión en 14 y revise el contenido de la ventana (Ilustración 9).
La ventana Resultados de Predictor contiene lo siguiente:
Un gráfico de valores históricos y previstos; los valores previstos se muestran como una línea azul oscuro a la derecha de los datos históricos (en verde) y los valores ajustados (en azul). Por encima y por debajo de los valores previstos está el intervalo de confianza (una línea de puntos rojos), con los percentiles 2,5 y 97,5 de los valores previstos. Esto se denomina un intervalo de confianza del 95%.
Se ha definido un evento de marketing para este modelo, el cual se indica mediante barras verticales y etiquetas. Dado que los datos históricos mostraron un aumento durante el evento, los datos previstos también muestran un aumento cuando el evento se ha programado para repetirse.
Nota:
Puede seleccionar Preferencias y, a continuación, Resaltar eventos para ocultar las etiquetas y las barras de evento.
Una lista Series de todas las series de datos seleccionadas para realizar una previsión; la información en pantalla corresponde a la serie seleccionada.
Una lista Método de todos los métodos de ha probado Predictor, en orden desde el método de mejor ajuste al de peor ajuste. Predictor calcula los valores previstos desde el método que mejor se ajuste a los datos históricos. En este caso, el mejor método es ARIMA(1,1,2).
Estadísticas de datos históricos de la serie seleccionada
Estadísticas de error de los datos previstos
Parámetros del MEJOR método actual
Consulte Selección del modo de visualización y análisis de los resultados para obtener más información sobre los datos, los botones y los menús en esta ventana.
Opcional: seleccione Ver y, a continuación, Tabla para mostrar una tabla con los datos históricos en lugar del gráfico. Observe cómo una columna Evento contiene el número y el nombre de los eventos definidos. Seleccione Ver y, a continuación, Gráfico para mostrar el gráfico de nuevo.
Haga clic en Pegar para pegar datos previstos en la hoja de cálculo como suposiciones de Crystal Ball.
Seleccione estas opciones en el cuadro de diálogo Pegar previsiones en hoja de cálculo:
Al final de los datos históricos
Incluir series de fechas
Pegar previsiones como suposiciones de Crystal Ball
Autoformato
Los resultados se pegan en la parte inferior de la tabla en las celdas de la B43 a la B56 como suposiciones de Crystal Ball (Ilustración 10). Los valores previstos se han previsto con el MEJOR método que se muestra en la ventana Resultados de Predictor.
Según el resultado, podrá completar su estudio para el equipo de dirección. Las estrategias actuales parecen funcionar, por lo que recomienda a sus superiores financiar mejor otro proyecto.