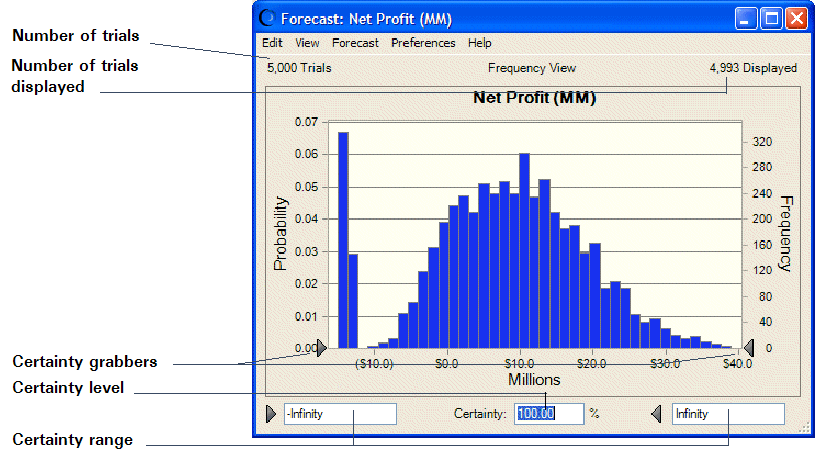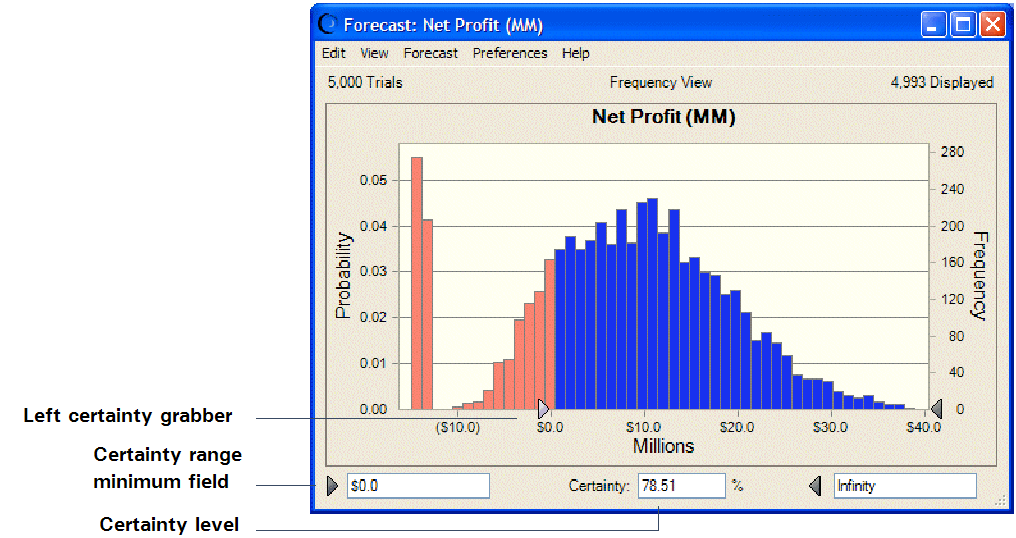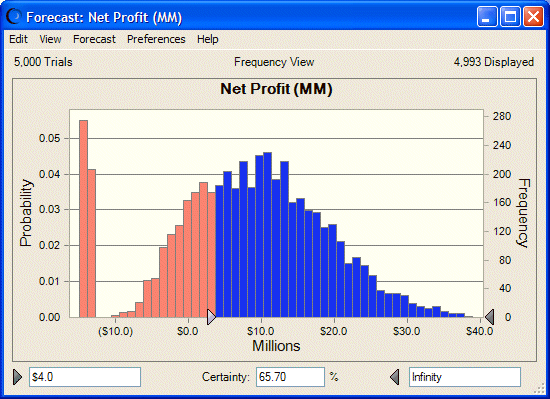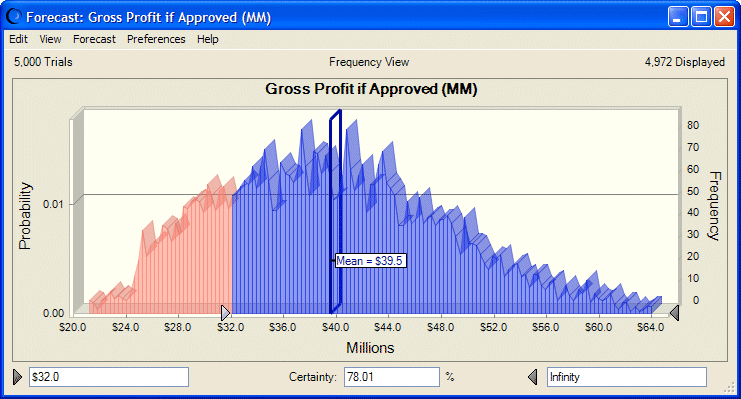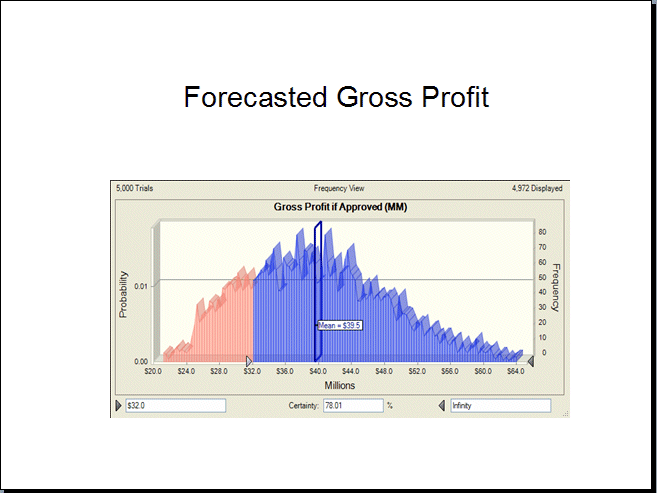Après avoir exécuté la simulation, vous êtes prêt à interpréter les résultats de la prévision. Est-ce que Vision Research doit abandonner le projet ClearView, ou bien le poursuivre et mettre sur le marché ce nouveau médicament révolutionnaire ? Pour connaître la réponse, observez les graphiques de prévision.
Les sections suivantes expliquent comment analyser les résultats pour ce scénario :
Les fenêtres Crystal Ball sont distinctes de celles de Microsoft Excel. Lorsque les fenêtres ou les graphiques de Crystal Ball disparaissent de l'écran, ils sont en général cachés par la fenêtre principale de Microsoft Excel. Pour les faire passer au premier plan, il suffit de cliquer sur l'icône de Crystal Ball dans la barre des tâches Windows, ou d'appuyer sur Alt+Tab et de sélectionner Crystal Ball, |
Pour afficher les graphiques de prévision dans Microsoft Excel 2007 ou une version ultérieure, sélectionnez Analyser, Afficher les graphiques, puis Graphiques de prévision. |
Les graphiques de prévision sont des lois des effectifs. Ils représentent le nombre ou les effectifs de valeurs dans un réservoir ou intervalle de groupe donné, et ils indiquent la répartition de ces effectifs. Dans la Figure 122, le réservoir qui contient la plupart des valeurs possède un effectif de 280.
Crystal Ball prévoit intégralement la plage de résultats pour le projet de Vision Research. Toutefois, les graphiques de prévision n'affichent pas les valeurs extrêmes. Ici, les valeurs affichées vont d'environ -15 millions à 38 millions.
Le graphique de prévision indique également la plage de certitude de la prévision. Par défaut, la plage de certitude inclut toutes les valeurs, de l'infini négatif à l'infini positif.
Pour calculer le niveau de certitude, Crystal Ball compare le nombre de valeurs incluses dans la plage de certitude au nombre de valeurs de la plage complète.
L'exemple précédent montre un niveau de certitude de 100 %, dans la mesure où la plage de certitude initiale inclut toutes les valeurs possibles. Le niveau de certitude n'en demeure pas moins une approximation, car une simulation peut uniquement rapprocher des éléments de la réalité.
Le président de Vision Research souhaite savoir dans quelle mesure la société fera des bénéfices et quels sont les risques de perdre de l'argent.
En analysant à nouveau le graphique de prévision des bénéfices nets (Figure 123), vous observez que la plage de valeurs entre les accroches de certitude indique un niveau de certitude proche de 79 %. Cela signifie que Vision Research est certain à 79 % de toucher des bénéfices nets. Il existe donc 21 % de risques d'enregistrer une perte nette (100 % moins 79 %).
Le président de Vision Research souhaite maintenant connaître la certitude d'enregistrer des bénéfices d'au moins 4 millions de dollars. Si Crystal Ball indique que Vision Research a au moins deux chances sur trois de réaliser 4 millions de dollars de bénéfices nets, le président est prêt à poursuivre le projet ClearView.
Le graphique de prévision des bénéfices nets de la Figure 124 indique un niveau de certitude de presque 66 %. Avec près de deux chances sur trois d'engranger au moins 4 millions de dollars de bénéfices net, Vision Research décide de poursuivre le projet ClearView et de mettre sur le marché ce nouveau médicament révolutionnaire.
Vous pouvez manipuler le graphique des bénéfices bruts de la même façon.
Les graphiques Crystal Ball permettent de présenter les résultats et de les analyser. Vous disposez de toutes sortes de graphiques, afin de varier les vues, les types, les couleurs, etc.
 Pour afficher les préférences des graphiques, sélectionnez Préférences, puis Graphique dans la fenêtre du graphique de prévision.
Pour afficher les préférences des graphiques, sélectionnez Préférences, puis Graphique dans la fenêtre du graphique de prévision.
Vous pouvez également utiliser les raccourcis clavier pour personnaliser l'apparence des graphiques sans passer par la boîte de dialogue Préférences de graphique.
 Sélectionnez un graphique de prévision et essayez ces raccourcis dès maintenant :
Sélectionnez un graphique de prévision et essayez ces raccourcis dès maintenant :
Appuyez sur Ctrl+T pour faire défiler les types de graphique (aires, courbes et colonnes).
Appuyez sur Ctrl+D pour modifier les vues de graphique (effectifs, effectifs cumulés, effectifs cumulés inversés).
Appuyez sur Ctrl+M pour faire défiler une série de marqueurs indiquant la moyenne et d'autres mesures de tendance centrale.
Appuyez sur Ctrl+P pour faire défiler une série de marqueurs de fractiles.
Appuyez sur Ctrl+B pour modifier la densité du graphique en variant le nombre de réservoirs.
Faites glisser les bords de la fenêtre du graphique jusqu'à ce que les proportions et la taille correspondent à votre projet de présentation.
Par exemple, la Figure 125 présente les prévisions de bénéfices bruts de ClearView dans un graphique en aires 3D doté d'un marqueur de moyenne. Celui-ci est étiré afin d'afficher davantage de détails sur l'axe X. Ce graphique est également transparent à 50 %. Les zones de texte Certitude ont été définies de sorte à indiquer que la certitude d'enregistrer des bénéfices nets supérieurs à 32 millions de dollars est d'environ 78 %.
Pour copier le graphique dans le Presse-papiers et le coller dans Microsoft Excel ou une autre application, sélectionnez Modifier, puis Copier le graphique dans la barre de menus du graphique. La Figure 126 illustre le graphique des bénéfices bruts de ClearView collé dans une diapositive de présentation.