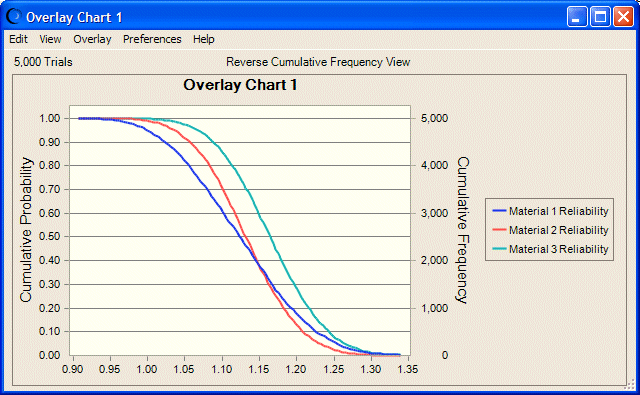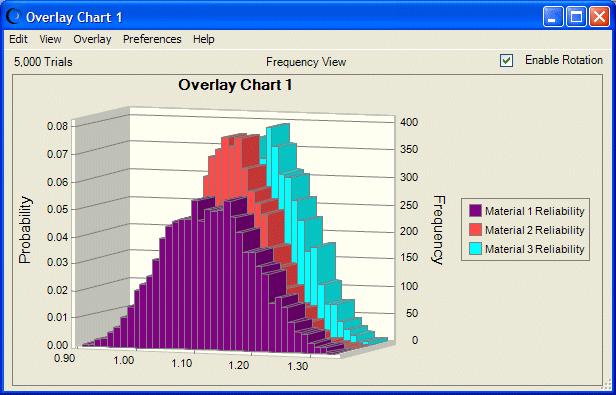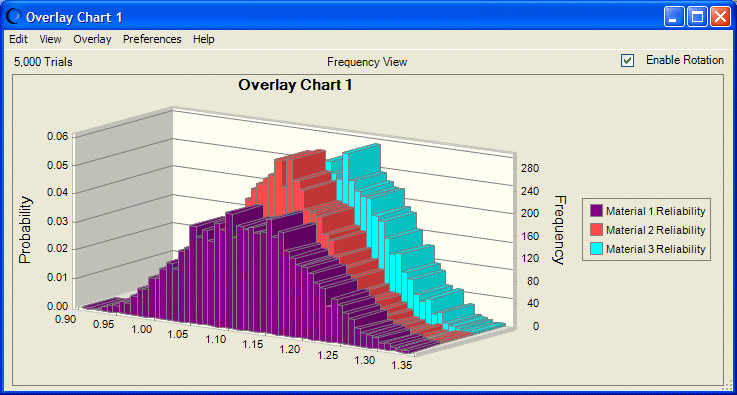Vous pouvez personnaliser les graphiques superposés de différentes façons :
Sélectionnez le menu Afficher dans la fenêtre du graphique superposé pour faire défiler les vues numériques et graphiques.
Sélectionnez le menu Superposition pour ajouter d'autres prévisions au graphique (ou en supprimer), et passer de la vue par défaut à la vue Qualité de l'ajustement (et inversement).
Sélectionnez Préférences, puis Superposition pour choisir une vue, déterminer le moment où la fenêtre du graphique superposé doit être affichée et indiquer s'il faut ajuster les lois à toutes les prévisions (reportez-vous à la section « Utilisation de l'ajustement de la loi avec des graphiques superposés »).
Sélectionnez Préférences, puis Préférences de graphique pour accentuer la personnalisation du graphique, comme décrit à la section « Définition des préférences des graphiques ».
Remarque : | Vous pouvez également utiliser les raccourcis clavier des commandes pour modifier rapidement les préférences des graphiques. Pour en obtenir la liste, reportez-vous au Tableau 6. |
La personnalisation des graphiques superposés permet de comparer les prévisions en visualisant leurs différences de plusieurs façons. Par exemple, les graphiques en aires ou à colonnes risquent de masquer des parties de certaines lois derrière d'autres lois, mais les graphiques de contour ou à courbes affichent presque toutes les données de chaque loi. La Figure 31 illustre ce qui se passe lorsque vous appuyez plusieurs fois sur Ctrl+D pour afficher la vue du graphique cumulé inversé, puis que vous appuyez sur Ctrl+T pour afficher le graphique en contour. Le graphique de la vue de contour suggère clairement que le matériau 3 est plus fiable car une plus grande partie de la loi correspondante se trouve à droite de 1 et ses valeurs pour les niveaux de probabilité sont supérieures à celles des autres.
Pour optimiser l'affichage de plusieurs types de données, vous pouvez sélectionner une vue 3D et faire pivoter le graphique, comme illustré par la Figure 33. Pour afficher ce graphique à l'aide des raccourcis clavier, appuyez sur Ctrl+D jusqu'à ce que vous obteniez la loi des effectifs. Appuyez sur Ctrl+T pour afficher le graphique en colonnes. Essayez d'appuyer sur Ctrl+B pour modifier le nombre de réservoirs d'effectifs (colonnes, dans cette vue). Appuyez ensuite sur Ctrl+W pour passer en affichage 3D (Figure 32).
Vous pouvez également faire glisser les bordures du graphique pour le rendre plus étroit (Figure 32) ou plus étiré (Figure 33).
En vue 3D, la case à cocher Activer la rotation apparaît en haut du graphique. Vous y accédez à l'aide de la touche de tabulation. Lorsque vous la cochez, vous pouvez cliquer à l'intérieur du graphique et le faire pivoter. Ceci améliore l'affichage des données en vue de l'analyse et de la présentation. La Figure 33 illustre un graphique superposé, pivoté et étiré pour accentuer les différences sur l'axe X.
Remarque : | Les paramètres de rotation s'appliquent uniquement à la session actuelle et ne sont pas enregistrés avec le graphique. |