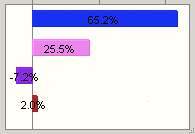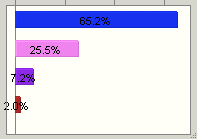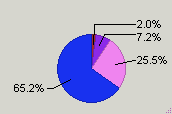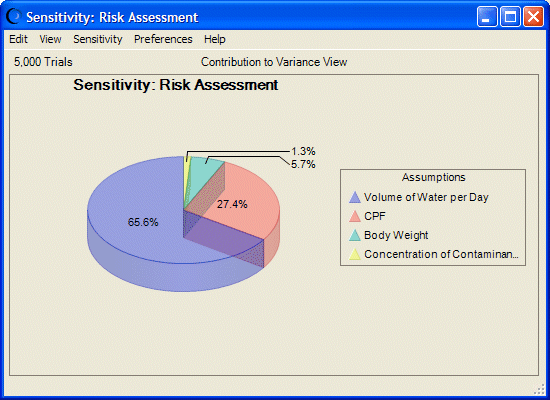To control the appearance of a sensitivity chart:
To control the appearance of a sensitivity chart:
In the sensitivity chart window, select Preferences, and then Chart.
Use the General tab of the Chart Preferences dialog to set the following features:
Chart title (Adding and Formatting Chart Titles)
Gridlines (Showing Grid Lines)
Legend (Showing the Chart Legend)
Chart effects (Setting Special Chart Effects)
Except for the disabled Chart Bins preferences, the General tab settings are the same as those for forecast charts.
Optional: On the Chart Type tab, select one of these chart types:
Table 9. Sensitivity Chart Types
For bar charts, select whether to use a different color for each assumption (the default), or whether to use the same color for all assumptions.
If you clear Show Multiple Colors, you can select a specific color to use for all assumptions.
Optional: Select whether to show value labels on the chart (the default), or clear Show Values On Chart to show only graphics but no values.
Optional: Select Defaults at any time to restore all settings to their original default values.
Optional: To apply the settings to more than one chart, click Apply To. Then, specify how they should be applied (see Applying Settings to Multiple Charts for details) and click OK.
You can apply different combinations of settings for special effects. For example, Figure 38, Transparent, Three-Dimensional Sensitivity Pie Chart shows a sensitivity pie chart with 3D and Transparency chart effects. Assumptions have similar values and ranks to the directional bar chart shown in Figure 37, Sensitivity Chart for the Selected Forecast.